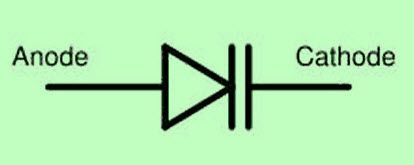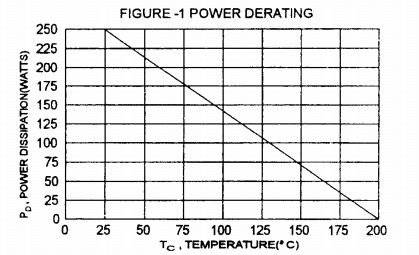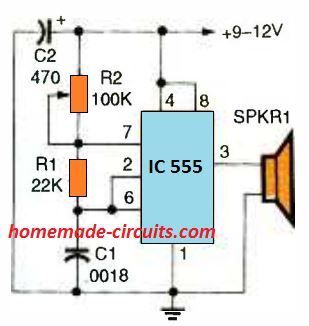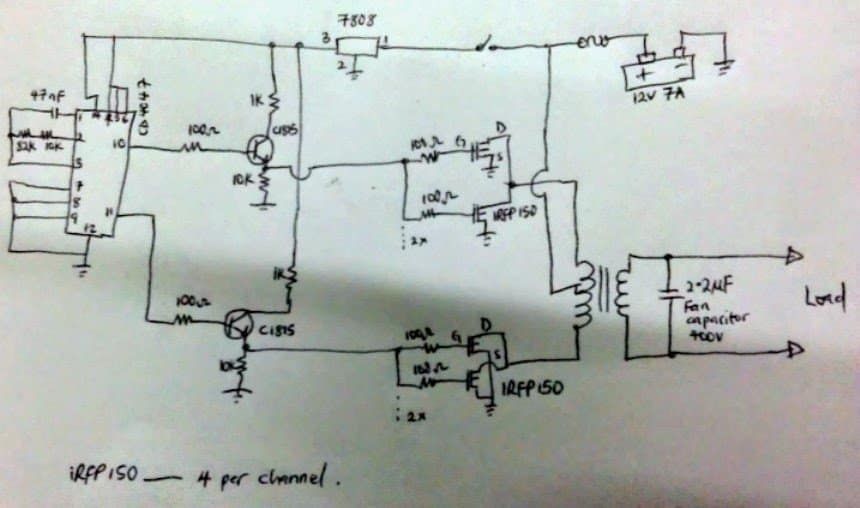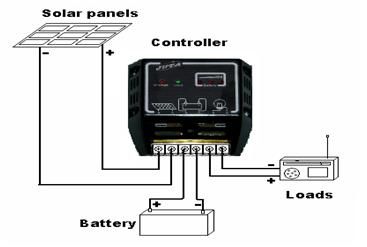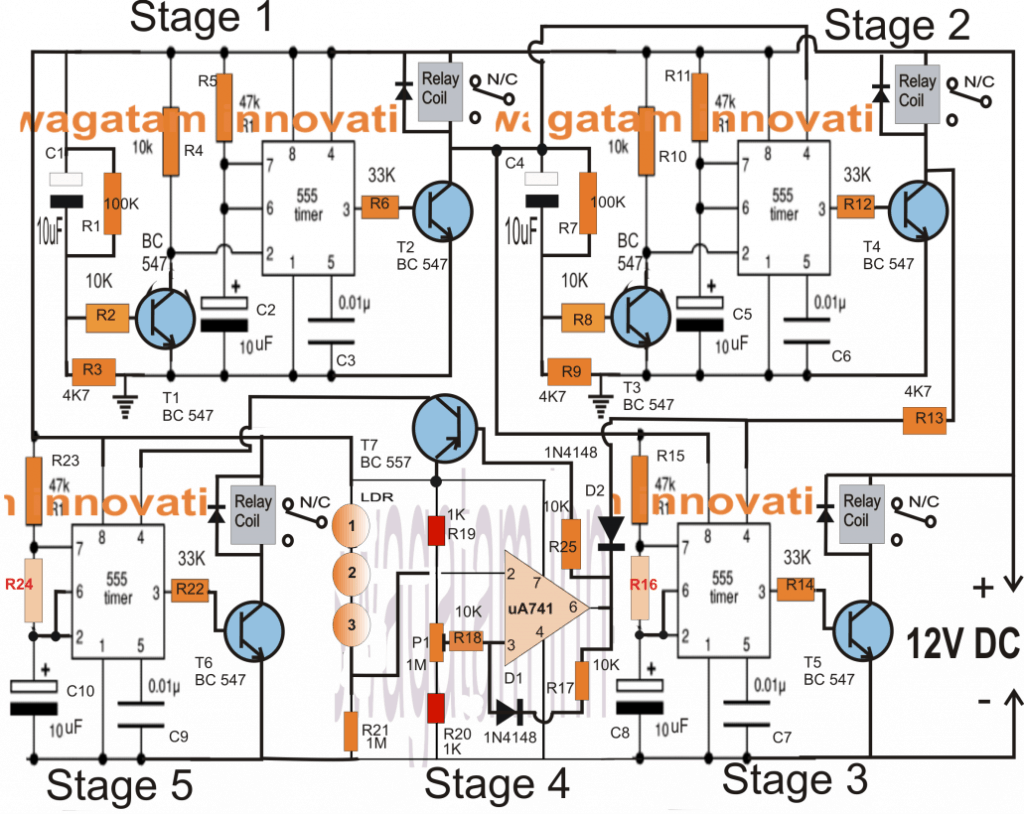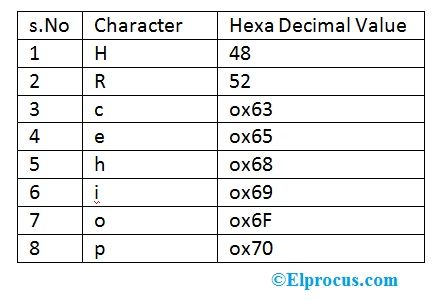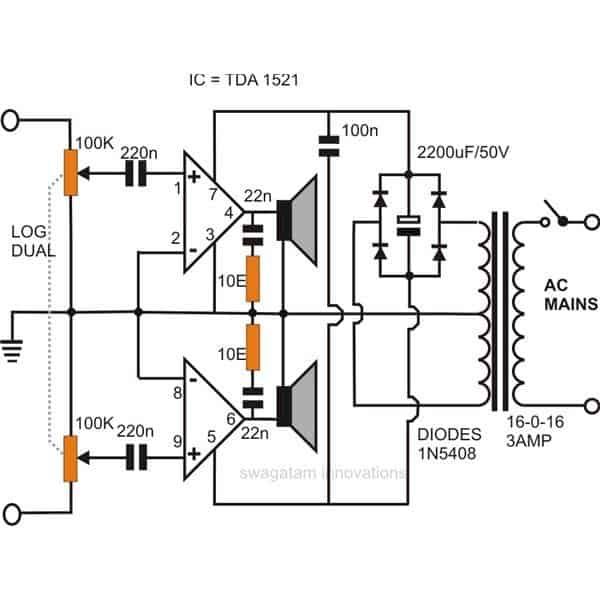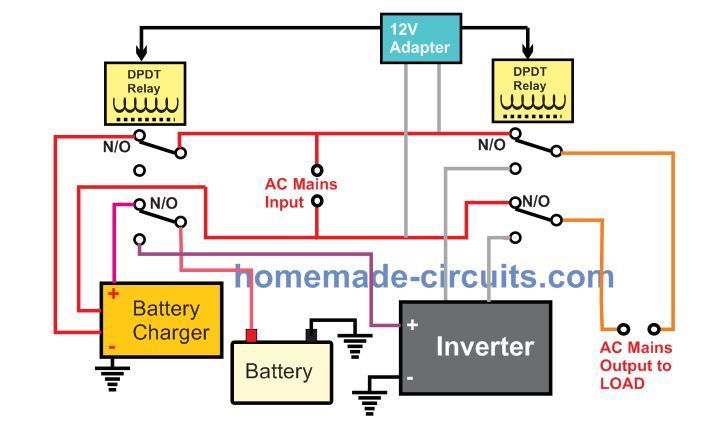Blindage du clavier LCD Arduino (SKU: DFR0009)
Le blindage du clavier LCD est spécialement créé pour travailler uniquement avec les cartes Arduino, avec pour mission de permettre des opérations d'interfaçage sans tracas et conviviales pour les utilisateurs.
Avec ce module, les utilisateurs peuvent désormais se familiariser avec le menu et choisir les variantes en fonction de leurs conditions d'application spécifiques et de leur désirabilité.
Le module Arduino LCD KeyPad Shield (SKU: DFR0009) est conçu avec 1602 caractères numériques blancs, sur un panneau d'affichage à cristaux liquides rétroéclairé bleu vif.
Il dispose d'un clavier avec 5 touches, configuré pour offrir des fonctions exclusives telles que sélectionner, haut, droite, bas et gauche.
Le module comprend une capacité d'économie d'E / S numériques (entrée / sortie) via un seul convertisseur analogique-numérique ou un canal ADC.
La commande de pression de touche est identifiée en interne via un réseau de diviseurs de potentiel à 5 étages.
Le module LCD Arduino LCD KeyPad Shield (SKU: DFR0009) est devenu très populaire en raison de sa compatibilité facile avec les cartes Arduino.
L'écran est composé de 2 par 16 fentes LCD, assistées de 6 interrupteurs push to ON. Les broches 4, 5, 6, 7, 8, 9 et 10 fonctionnent ensemble pour l'interfaçage avec une carte Arduino.
La broche analogique n ° 0 est affectée au balayage des commandes du bouton poussoir.
Le module comprend une commande de réglage du contraste et un bouton d'option ON / OFF du rétroéclairage.
Le système offre également un brochage analogique extensible pour une lisibilité et une présentation du capteur analogique sans tracas.
Plus de détails sont joints ICI

Image courtoisie: https://www.dfrobot.com/wiki/index.php?title=File:DSC0410.jpg

Les principales caractéristiques incluses dans un blindage de clavier LCD Arduino (SKU: DFR0009) sont:
- Tension de fonctionnement: 5V
- 5 Boutons Push-to-ON pour basculer un panneau de menu personnalisé pour les sélections prévues.
- Le bouton RST offre la réinitialisation du programme arduino concerné
- Intégrer un potentiomètre pour régler le rétroéclairage
- Les broches d'E / S disponibles sont extensibles
- Brochage analogique extensible à l'aide de la configuration DFRobot standard pour une extension de capteur améliorée
- Dimension parfaitement adaptée: 80 x 58 mm
Explication de la bibliothèque
Explication de la fonction
LiquidCrystal (rs, activer, d4, d5, d6, d7)
Génère une alternative variable de Liquid Crystal. L'écran d'affichage peut être commandé au moyen des 4 ou 8 lignes de données. Si le premier, les numéros de broches pour d0 à d3 peuvent être éliminés et maintenir les lignes pertinentes inutilisées.
Le brochage RW peut être recommandé pour être connecté à la terre plutôt que de se connecter à une broche sur la carte Arduino dans un tel cas, vous voudrez peut-être l'éliminer des paramètres de cette fonction.
Vous pouvez considérer l'exemple suivant pour le même:
LiquidCrystal lcd(8, 9, 4, 5, 6, 7)
lcd.begin (cols, lignes)
Déclenche l'interfaçage de l'écran LCD et attribue le
dimensions (largeur et hauteur) à la lecture affichée. begin () demande à être appelé avant toute autre invite de bibliothèque LCD, par exemple:
lcd.begin(16, 2)
lcd.setCursor (col, ligne)
Corrige l'emplacement dans lequel les entrées suivantes écrites sur l'écran LCD peuvent devenir visibles, par exemple:
lcd.setCursor(0,0)
lcd.print (données)
Imprime du texte pour l'écran LCD, par exemple:
lcd.print('hello, world!') lcd.write (données)
Ecrit un caractère pour l'écran LCD.
Exemple
L'exemple suivant examine le panneau LCD et les boutons en vedette. Dès que l'utilisateur appuie sur
le bouton sur le bouclier , l'écran illumine instantanément les invites pertinentes.
Détails de connexion: branchez simplement le clavier LCD sur la carte Arduino telle qu'un UNO (ou tout autre contrôleur similaire)
| 1 2 3 4 5 6 7 8 9 10 11 12 13 14 15 16 17 18 19 20 21 22 23 24 25 26 27 28 29 30 31 32 33 34 35 36 37 38 39 40 41 42 43 44 45 46 47 48 49 50 51 52 53 54 55 56 57 58 59 60 61 62 63 64 65 66 67 68 69 70 71 72 73 74 75 76 77 78 79 80 81 82 83 84 85 86 87 88 89 90 91 92 93 94 95 | / ************************************************* **************************** Mark Bramwell, juillet 2010 https://www.dfrobot.com/wiki/index.php?title = Fichier: DSC0410.jpg Ce programme testera le panneau LCD et le Lorsque vous appuyez sur le bouton du bouclier ,, l'écran affiche celui correspondant. Connexion: branchez le clavier LCD à l'UNO (ou autres contrôleurs) *********************************************** ****************************** / #include LiquidCrystal lcd (8, 9, 4, 5, 6, 7) // sélectionnez le broches utilisées sur le panneau LCD // définissent certaines valeurs utilisées par le panneau et les boutons int lcd_key = 0 int adc_key_in = 0 #define btnRIGHT 0 #define btnUP 1 #define btnDOWN 2 #define btnLEFT 3 #define btnSELECT 4 #define btnNONE 5 int read_LCD_buttons () { // lire les boutons adc_key_in = analogRead (0) // lit la valeur à partir du sensor // mes boutons lors de la lecture sont centré sur ces valeurs: 0, 144, 329, 504, 741 // nous ajoutons environ 50 à ces valeurs valeurs et vérifie si nous sommes proches // Nous en faisons la 1ère option pour raisons de vitesse car ce sera le résultat le plus probable si (adc_key_in> 1000) retourne btnNONE // Pour la V1.1, nous utilisons ce seuil si (adc_key_in< 50) renvoie btnRIGHT si (adc_key_in<250) retourne btnUP si (adc_key_in<450) retourne btnDOWN si (adc_key_in<650) retourne btnLEFT si (adc_key_in<850) return btnSELECT // Pour V1.0 commentez l'autre seuil et utilisez celui ci-dessous: / * if (adc_key_in< 50) renvoie btnRIGHT si (adc_key_in< 195) renvoie btnUP si (adc_key_in< 380) renvoie btnDOWN si (adc_key_in< 555) renvoie btnLEFT si (adc_key_in< 790) retour btnSELECT * / retour btnNONE // quand tous les autres échouent, retournez ceci. } void setup () {lcd.begin (16, 2) // lance la bibliothèque lcd.setCursor (0,0) // définit la position du curseur LCD lcd.print ('Appuyez sur boutons ') // affiche un message simple sur l'écran LCD} void loop () {lcd.setCursor (9,1) // déplace le curseur sur la deuxième ligne '1' et 9 espaces sur lcd.print (millis () / 1000) // affiche les secondes écoulées depuis la mise sous tension lcd.setCursor (0,1) // passe au début de la deuxième ligne lcd_key = read_LCD_buttons () // lire le commutateur des boutons (lcd_key) { // en fonction du bouton enfoncé, nous exécutons un cas d'action btnRIGHT: { // appuyez sur le bouton 'DROITE' et affichez le mot sur l'écran lcd.print ('DROITE ') break} case btnLEFT: {lcd.print (' LEFT ') // appuyez sur le bouton' GAUCHE 'et affichez le mot sur le screen break} case btnUP: {lcd.print ('UP ') // appuyez sur le bouton' UP 'et affichez le mot sur le screen break} case btnDOWN: {lcd.print ('DOWN ') // appuyez sur le bouton' DOWN 'et affichez le mot sur le screen break} case btnSELECT: {lcd.print ('SELECT') // appuyez sur le bouton 'SELECT' et affichez le mot sur l'écran break} case btnNONE: {lcd.print ('NONE ') // Aucune action ne montrera' Aucun 'sur le saut d'écran}}} |
Une paire de: Circuit lumineux séquentiel fluide Arduino RGB Suivant: Créer un chronomètre automatique pour les coureurs, les athlètes et les sportifs